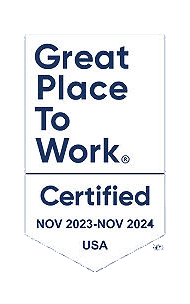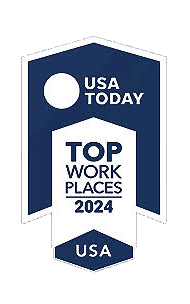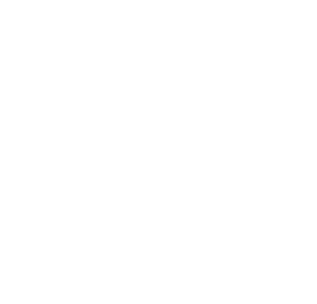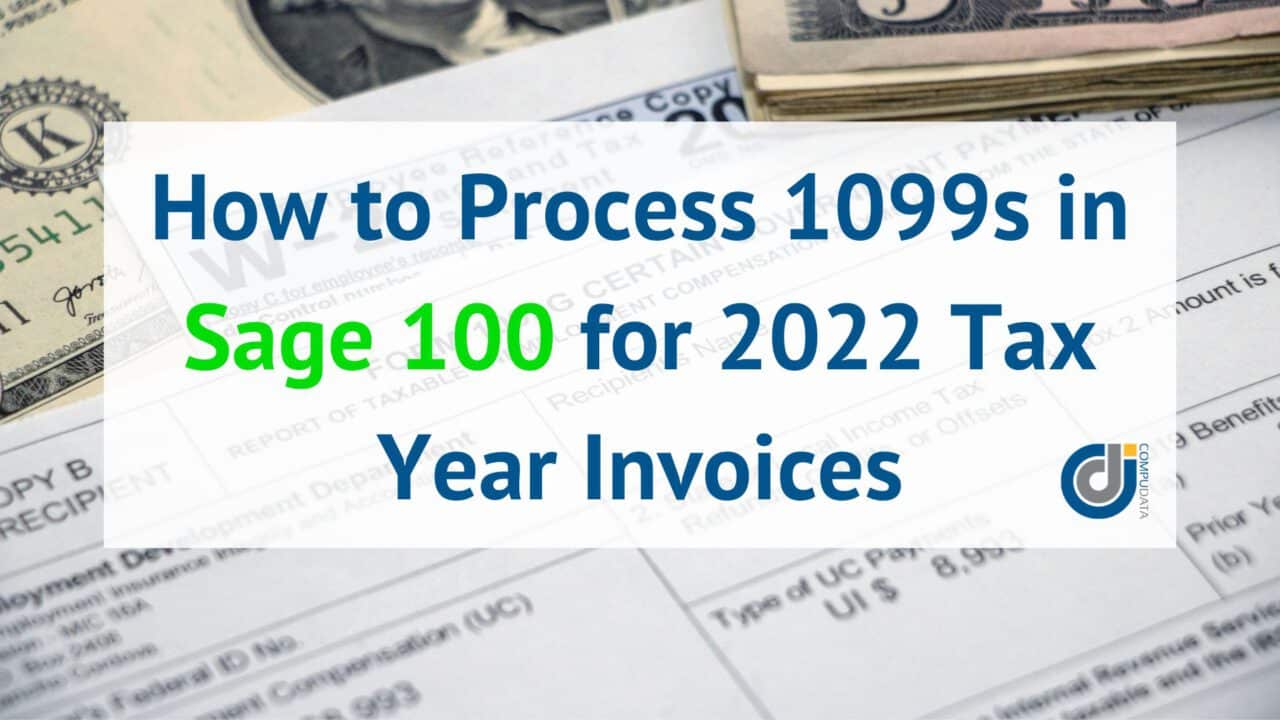
As you head into year-end closing, processing 1099s is a top priority. Processing your 1099s does not have to be a time-consuming, stressful task for your accounting team. With the newer versions of Sage 100, you can process your 1099s through Sage and its partner Aatrix – from printing, mailing, or emailing the 1099 forms, to printing or electronically filing your 1096 return. While Sage 100 users still have the option to print and file manually, you can save time and money by utilizing Aatrrix to mail your 1099 forms and eFile your 1096 returns. Below discusses how to process your 1099s and eFile with Sage 100:
Step One: Preparation
Purchase Forms:
If you choose to print your 1099 and 1096 forms yourself, be sure to purchase blank 1099 4-part perforated forms. Aatrix will print both the background and the data.
Check Version:
Be sure you’re on a supported version. You can find your version by choosing Help—>Sage 100 About on your Sage menu.
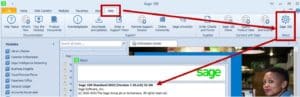
Supported versions are:
- Sage 100 2022.0 – 2022.2 (7.10.0 – 7.10.2)
- Sage 100 2021.3 – 2021.5 (7.00.3 – 7.00.5)
- Sage 100 2020.5 – 2020.6 (6.20.5 – 6.20.6)
Older versions that are not listed are no longer supported and will not receive updates. CompuData can install the correct service pack version for you, also checking that there are no third-party application conflicts. Then, we will install the IRD. Contact us here to learn more.
Check data:
Next, you need to ensure your Sage 100 data is accurate. If you have vendors set to the proper vendor type (business or individual), default form (NEC, Misc, Dividend) and box number, and mark each invoice properly, Sage will automatically accumulate tax year payments. CompuData can assist if not all vendors are set up properly (Hint: especially look at “old” Misc, box 7 vendors. They should now be “new” NEC, box 1 vendors. Go into the 1099 History on the Vendor Maintenance or Vendor Inquiry Additional tab and review the 1099 accumulation boxes.)
You can see the basic vendor setup information using customized ALE lookup or Business Insights Explorer. If you’re unfamiliar with setting up customized ALE lookups, we can assist.
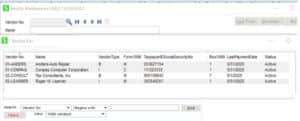
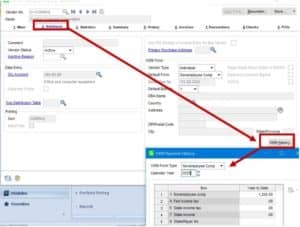
For detailed invoice and payment information, you can utilize the Accounts Payable Payment History Report, sorted by vendor number or vendor name. You have the option to only include 1099 vendors, and if you choose this option, be sure that you don’t miss a vendor who should be marked 1099 but isn’t. This report does not note whether an individual invoice is a 1099 invoice or not, but we can easily add that information for you for more accurate analysis. In addition, CompuData can modify the report (or any report) so it exports to Excel cleanly, if you prefer to review this as an Excel output.
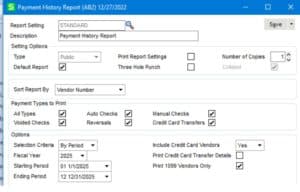
Go into Library Master > Main > Company Maintenance and check that the name, address, contact information and tax IDs are set up correctly. You can enter them in Aatrix when doing your 1099s, but Aatrix does pull the information from this area.
Step Two: Processing
Processing 1099s and 1096 gets easier every year.
From the Accounts Payable Reports menu, choose Form 1099 Tax Reporting. Choose your form, form type, calendar year and minimum YTD information. (This blog will use 1099 NEC form for tax year 2025 as the example.)
The company information comes from Sage company maintenance setup, but you have the option to manually enter it on the screen below. You will need to make the correct selections every time you enter this screen; Aatrix does not remember your preferences.
Check that your Activate button, bottom left, says Activate, not Demo.
Choose the Accept button to start processing.
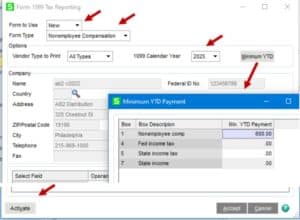
Aatrix is continuously updating their 1099 and W-2 forms with the most current forms, so you might see this screen. For most customers, choose Automatic Update, which means “update now” not “update automatically at any time.” If that doesn’t work for you, or for our customers in the cloud, please call CompuData and we can assist.
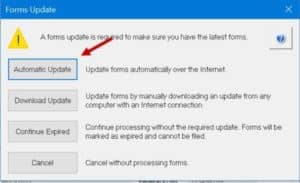
Next, Aatrix will ask you to select a test drive or process now wizard. If you choose a “test drive” option, the screens will look the same, but no changes will be saved. If you choose to process, Aatrix will save your changes even though you might not finish the process in this round. You’ll have the option to save and come back later with your saved changes.
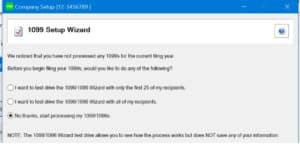
Go through the screens of the wizard, checking for accuracy. It will ask for your TIN, address, tax preparer type (yourself or third party), state and local taxes. Add your state and tax account number format and tax number for states that you withhold or file.
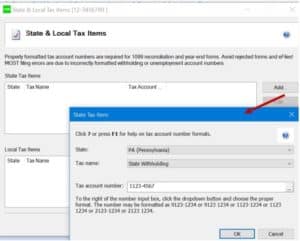
You will get to a page which lists vendors who should be getting 1099s, based on the Sage 100 information. Use the Next button and different areas of the form will highlight which is your cue to review that information. You can fix and save anything on this screen if you chose to process 1099s at the beginning of this process, but our recommendation is to fix in Sage, the source for this information and come back to this screen.

Continue choosing Next button until you get to the next screen, which you can choose either the top half for eFiling services, or the bottom half to print or print/eFile combination. If you choose to eFile, you will still get an option to print to paper or PDF for your records. It will have a watermark, so you will not be able to use it officially, but you will have all the information.
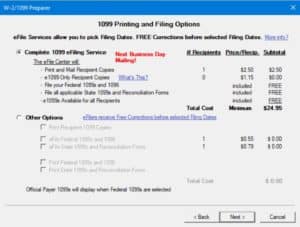
Follow the wizard, it will come to reports/forms for you to view on screen and optionally print. If you are eFiling, these will be for your records. If you choose to print and mail yourself, this is the actual printing of 1099s and 1096. You can review each report on screen before you choose to print. Reports offered will vary based on your selection. They are:
- Federal 1099s
- Federal 1096
- Recipient 1099s (if you chose print option)
- Recipient Instructions (if you chose print option)
- State 1099s
- State 1096s
- Payer 1099s
If you choose to eFile, the next set of screens will take you to Aatrix to choose payment methods and processing timeframes. Be sure to note your username and password, as it will be valid every year.
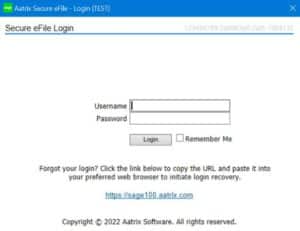
You will get this screen when you’re done printing. If you do not need any of the Available Options, choose Close.
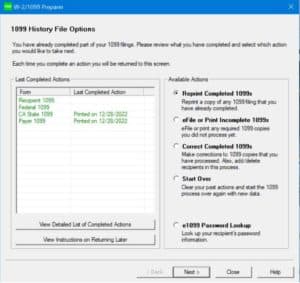
If you choose to “start processing,” you can save your work and come back to it at any time to submit corrections. You don’t need to update your 1099 year until your current 1099 year is fully processed.
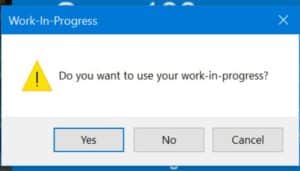
CompuData has guided many Sage 100 customers and is a leading Sage Diamond Partner with over 30 years’ experience with Sage solutions. Our team of certified Sage consultants have the expertise, resources, and methodology needed to support your organization throughout your year-end close.
If you have 1099 or W2 questions or are interested in learning how to leverage Aatrix for a faster year end close, email us!